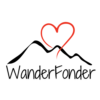Add Us to Your Whitelist
and never miss an important email again!

Wait..what?
Your email provider is trying to help, here’s how to make sure you’re in control of your inbox
Many mail services are automatically filtering your emails and you may never realize what’s headed for the spam folder.
Hint: check there when someone from work says they sent you a form that you never returned.
A whitelist is a list of addresses you approve to allow into your inbox so your usually super helpful filter doesn’t dump them in the trash. Don’t worry, if you create a whitelist, your filter will still keep working for the rest of the junk and the prince from a country you’ve never heard from won’t be bothering you with his request for money.
Set up your Whitelist
- Open an E-mail from the sender that you want to Whitelist.
- Click on the “little down-pointing triangle-arrow” next to Reply.
- Click Add E-mail Address to contacts list to finish.
or:
- Select the cog icon at the top right of the Gmail screen
- Select ‘See all settings’ within the popup window that appears on the right
- Click the Filters and Blocked Addresses tab
- Choose Create new filter and add the sender email address in the From section
- Select Create filter and set it to Never send to Spam
MAC/APPLE MAIL
- Open your mail app
- Select the sender address you want to add to your whitelist
- Select ‘Add to VIPs’ or ‘Add to Contacts’ depending on your device
or:
- Click Address Book.
- Click File.
- Click New Card.
- Enter E-mail Address and additional information (if you wish).
- Click Edit to finish.
ANDROID DEVICES
1. In the default E-mail client, touch the picture of the sender.
2. Click OK to add to contacts.
- Open the E-mail message from the sender you want to add to your address book.
- Click Add to contacts next to E-mail Address.
- On the Add Contact popup, add additional information (if needed).
- Click Save to finish.
or:
- Open Yahoo Mail and select Settings
- Select Filters and Add
- Name the filter and add the sender email address
- Select to send all mail to Inbox
- Select Save and Save
OUTLOOK
- Right-click on the E-mail you received (in the list of emails).
- Click Junk E-Mail.
- Click Add Sender to Safe Senders List to finish.
Or:
- Select a sender in your inbox
- Right click the mail and select Junk
- Select ‘Never block sender’
- Click Contacts in the right toolbar.
- Click Add Contact.
- Enter E-mail address and additional information (if you wish).
- Click Add Contact button in the popup to finish.
- Click “Preferences” from the menu.
- Click Restrict Incoming E-mail.
- Click Yes to Enable E-mail Controls.
- Click Allow E-mail from addresses listed below.
- Enter E-mail Address that you want to Whitelist.
- Click Add.
- Click Update to finish.
- Click Address Book.
- Click Add Contact.
- Save E-mail Address as Contact.
- Click Save.
- Open an E-mail from the sender that you want to Whitelist.
- Click Add to contacts next to E-mail Address to finish.
- Click E-mail Address in the header of the message you’re viewing.
- Click Add to finish.
- Click Address Book.
- Make sure Personal Address Book is highlighted.
- Click New Card. This will launch a New Card window that has 3 tabs (Contact, Address and Other).
- Under Contact, enter E-mail Address and additional information (if you wish).
- Click OK to finish.
- Click the Address Book tab on the top menu bar.
- Click Contacts.
- Click Add Contact.
- Enter E-mail Address and additional information (if you wish).
- Click Save to finish.